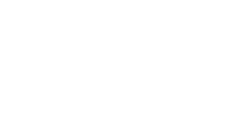For accounts with the account type "User" you can assign access rights in the account. These determine what the user can see and edit.
Accounts with the account type "User" have no access to other accounts. In the "Manage accounts" function you can assign rights for accounts with this account type, which determine which areas the user can edit, can only see or to which areas the user should not have access.
An overview of the different account types and the structure of the "Manage accounts" function can be found here.
How can I assign user permissions?
You can assign permissions both directly when creating the account, but also afterwards. When you create a new account and select the "User" account type, you will see the "Permission Type" section below the input fields for email address and password. Here you have the option to select either "Full Access" or "Custom". If you select "Full access", the user has unrestricted access to all areas and also editing rights in these. If you choose "Custom", you have the possibility to assign rights in the "Manage Permissions" area for each of the three main areas "Dashboards", "Management" and "Discover". You can learn what the different permissions mean in the second paragraph.
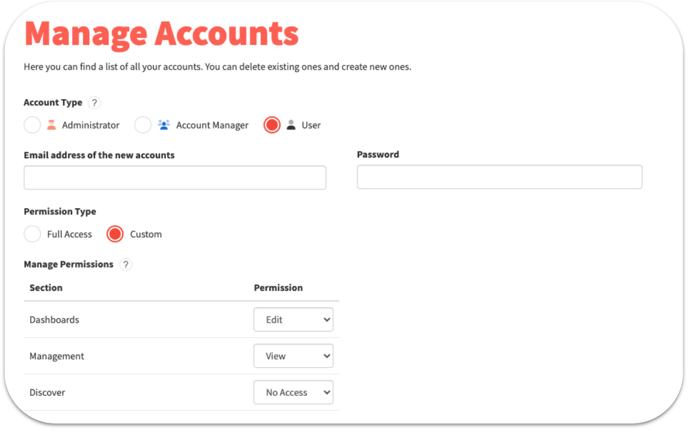
To edit permissions on existing accounts, open the "Manage Accounts" feature from the top right menu. Click on the edit icon in the "Manage" column on the right side of the account. In the window that opens, you have the same options to edit the permissions as when you create the new account.
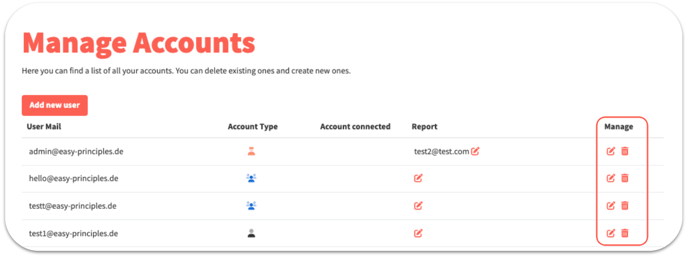
What permissions can I assign for the 3 main areas?
Edit
If you assign the "Edit" permission, the user has full access rights. He can see the area and can use all the features.
View
If you assign the "View" permission, the user can see the respective area, but cannot make any changes. For example, he cannot create new charts or edit existing ones in the "Dashboard" area, but he can see them.
No access
If you select the "No access" permission for an area, the user will not be able to see it and therefore will not be able to edit it. If the user tries to access the area, he will be shown that he has no access rights to it.