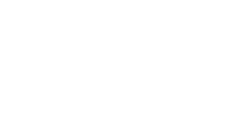Do you have questions about the individual rules? In addition to the automation, we also offer the possibility to set up your own rules with individual conditions. For example, increase bids by a desired value when certain requirements are met.
Overview:
-
Which time frame and data are taken into consideration for the rule application?
- How and where do I create an individual rule?
- How are individual rules prioritized?
-
Where can I see whether the rule was applied and what changes were made?
Our individual rules give you full control over when which bids should be adjusted and when which keywords, search terms or ASINs should be transferred. Their structure follows the typical If This Then That (IFTTT) logic and the possibilities are almost limitless.
Which time frame and data are taken into consideration for the rule application?
By default, we use the performance data for keywords and search terms since the last bid adjustment of this keyword and which are older than 72h. It is important to wait 72h to ensure that the attribution of sales can take place correctly. If the bid of the keyword has never been adjusted by BidX, we use all available performance data since the last adjustment. After your registration at BidX we receive the performance data of the last 60 days.
It is not possible to determine the time period in days that should be used for the rule application. However, you can use the Elapsed Days requirement, if you want to wait longer for the next adjustment.
What is the difference to automation?
As in the case of automation, for individual rules a name and the conditions that determine the application of the rules are defined. You can choose between campaign names, ad groups, keywords, tags or focus types and can combine them in most of the cases. Here you can also choose whether only one of the conditions or all conditions must be true.
In contrast to automations, you can define the requirements determining what is done when by yourself: Currently, this gives you the highest degree of freedom available in software. However, our customers usually only use individual rules as a complement to the automation.
Tip: Our automation performs 98% of the common and everyday optimizations for you. Check out this article to find more information about how the bid management of the BidX Automation works.
How and where do I create an individual rule?
Like automations, individual rules can be created in "Management" ⇢ "Automation & Rules". Click on the arrow right next to "+ New automation" and select "+ New individual rule".
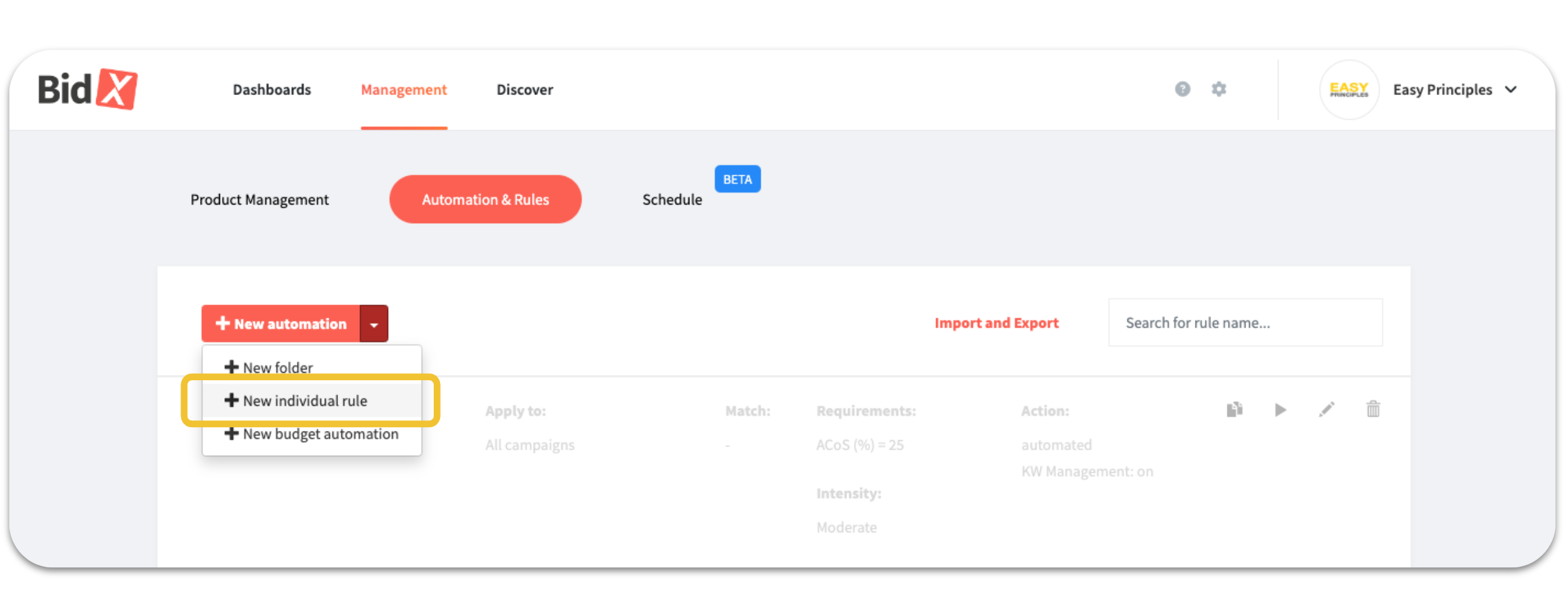
You can create a new individual rule in four steps:
1. Initial settings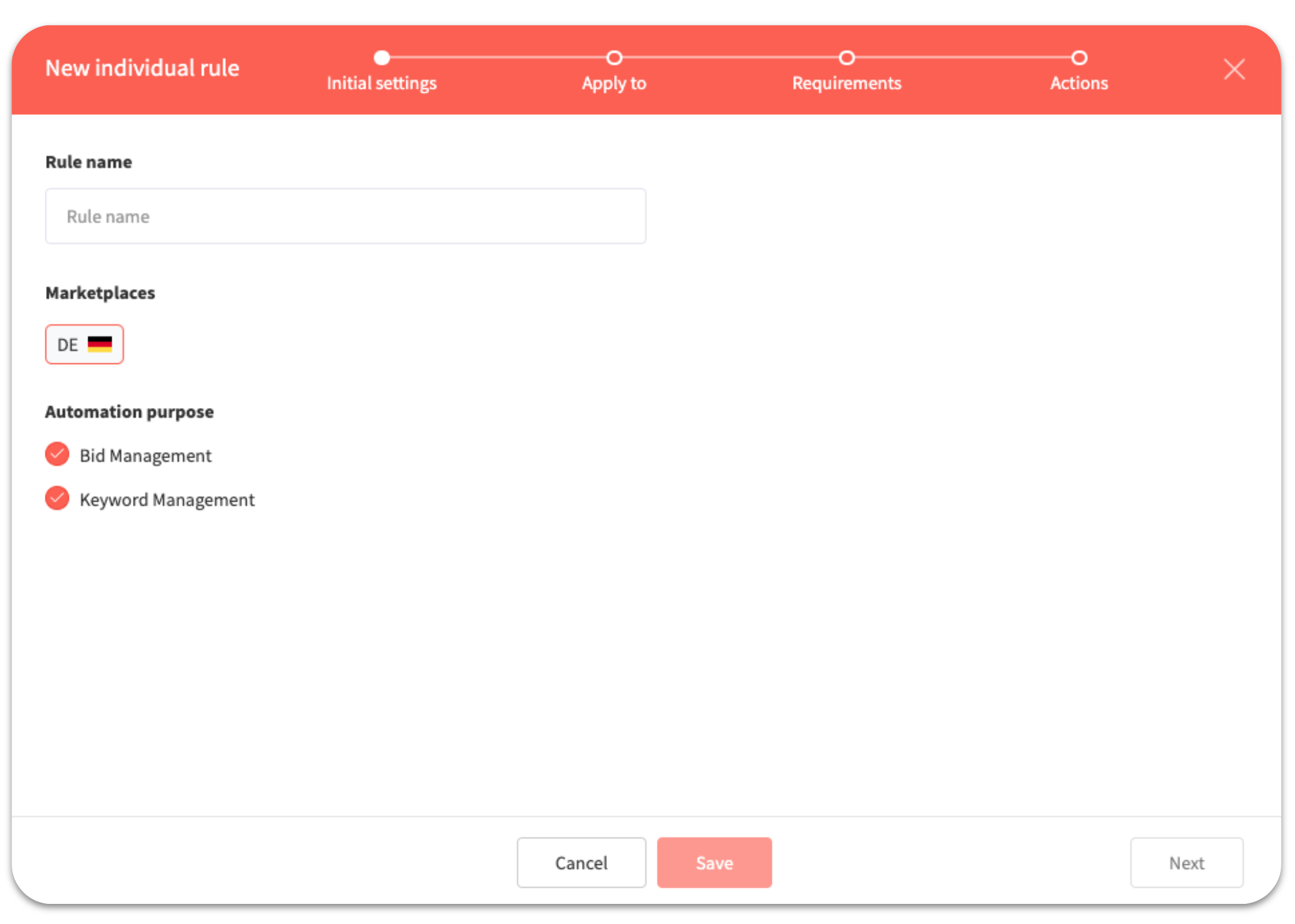
- Rule name: First, give your rule an identifying name, e.g. the behavior (increase/decrease) or the campaigns to which it is to be applied.
- Marketplaces: Select the marketplaces to which the rule should be applied.
- Automation purpose: Select here whether the rule should operate bid management, keyword management or both.
Note: At least one marketplace must be selected to proceed.
Confirm the initial settings by clicking on "Next" (bottom right).
2. Apply to
Here you define what the rule should be applied to. For this you can choose between campaigns, ad groups, targets, tags or focus types and mostly also combine them (by clicking on "+"). You can also select whether only one of the conditions (Match ANY of the below) or all conditions must match (Match ALL of the below) for the rule to take effect.
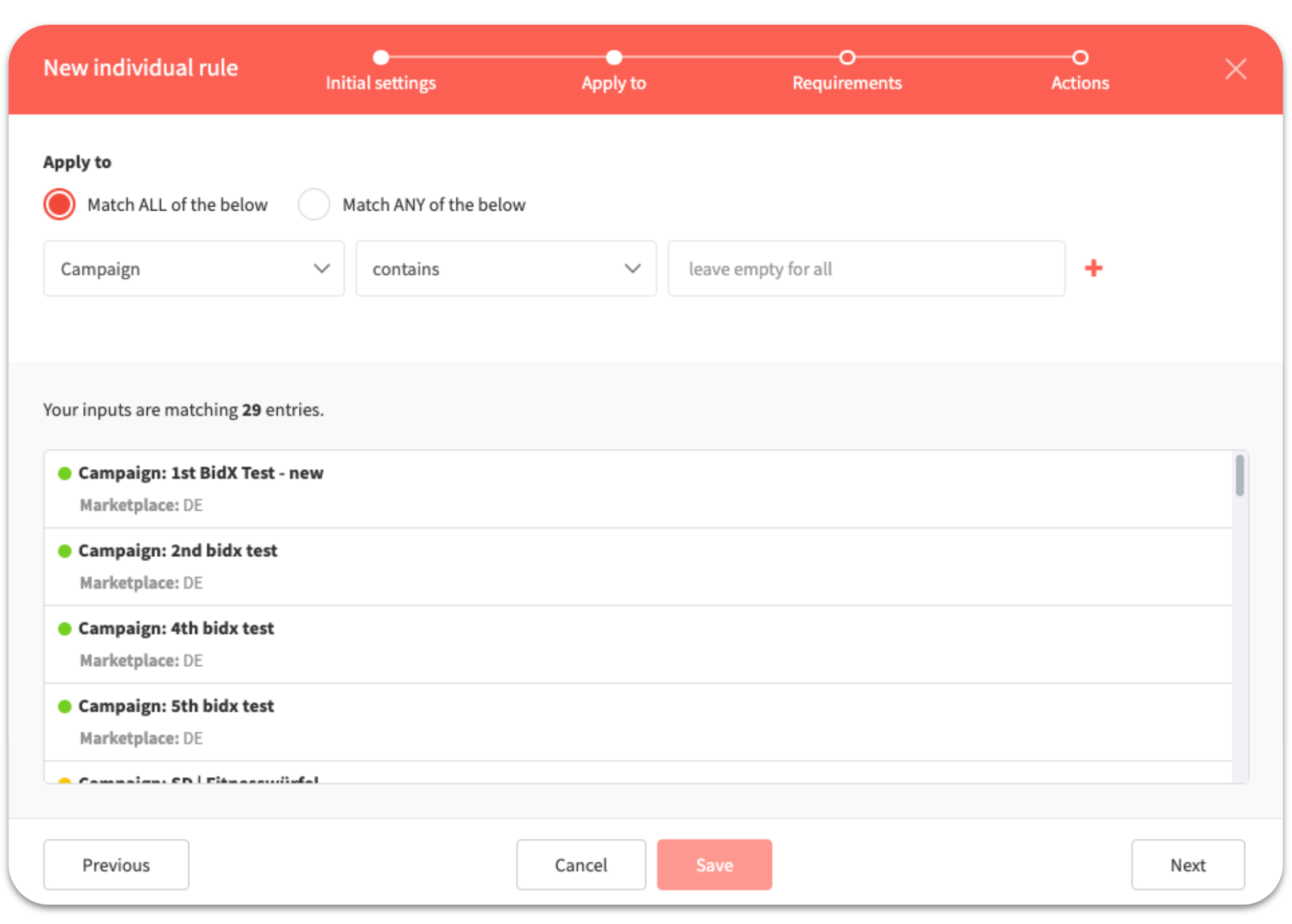
If the desired campaigns are displayed in the preview, click on "Next" again.
Note: If you want the automation to act on all campaigns of the selected marketplaces, this field must be left empty.
3. Requirements
Here you can individually define conditions that must be fulfilled for your rule to be applied. Additional conditions can be created with "+". You can again specify whether all conditions must be met (Match ALL of the below) or only at least one of them (Match ANY of the below).
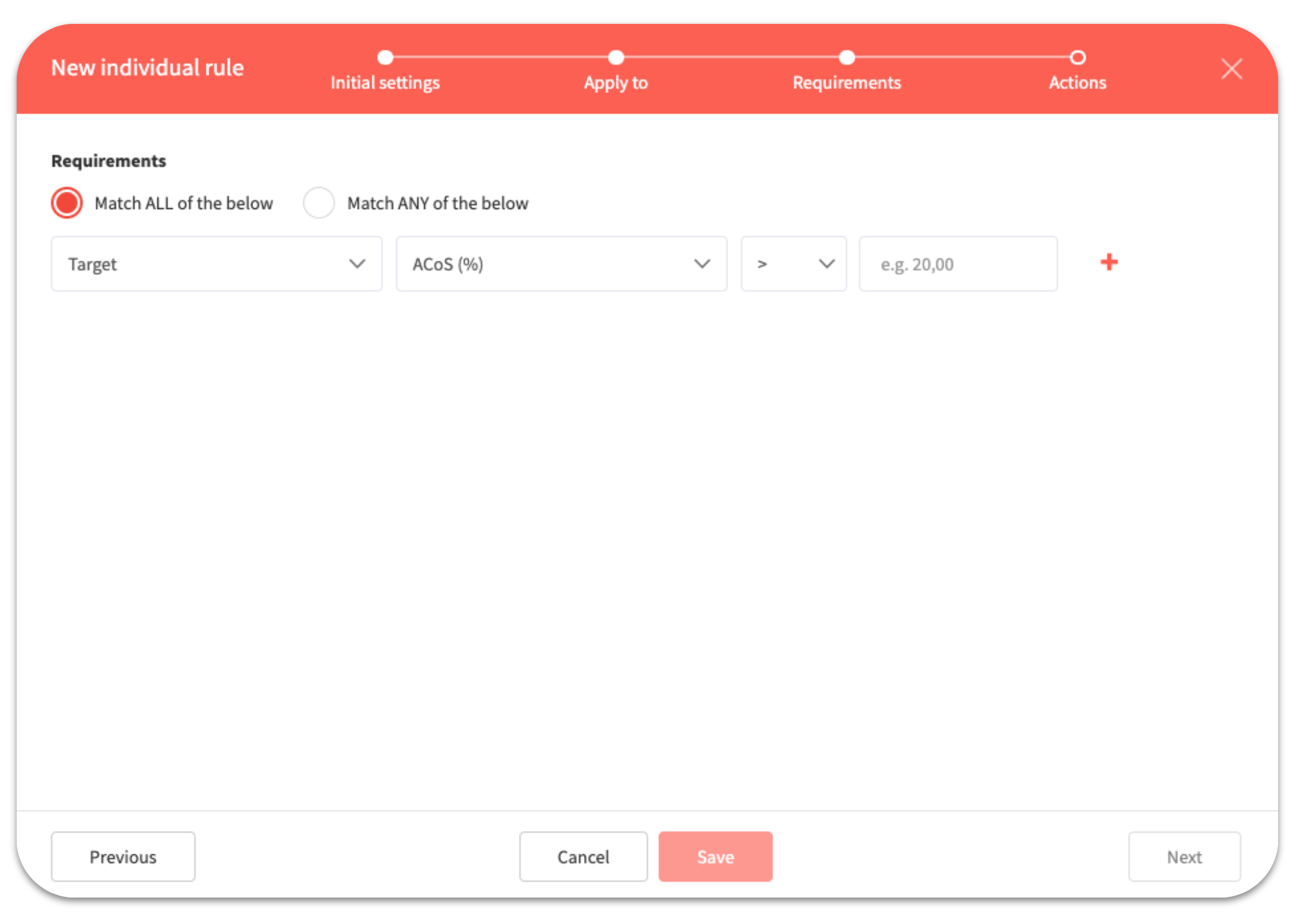
You can define the requirements at the targeting level (contains keywords but also, for example, ASINs or categories), or at the search term or ad group level.
Currently you can choose from the following requirements:
- Advertising Cost of Sales or ACOS (= Advertising Cost / Advertising Sales) in %
- Return on Advertising Spend or ROAS (= Advertising Sales / Advertising Cost)
- Total ACOS or TACOS (= Advertising Cost / Total Sales) in %
- Clicks
- Impressions
- Conversion Rate or CVR (= Orders / Clicks) in %
- Clickthrough Rate or CTR (= Clicks / Impressions) in %
- Total Spend (net) in local currency
- Average Cost per Click or CPC (= Cost / Clicks)
- Orders
- Sales in local currency
- Current Bid of the keyword in local currency
- Elapsed Days since the last bid adjustment of the keyword
- Default Bid of the Ad Group
Confirm the your created requirements by clicking on "Next" again.
4. Actions
You are now in the "Actions" area. This is divided into two different areas: In the upper part you can define the action for bid management. This will be applied to the previously selected targets if the defined conditions are met. You can adjust the bid of the keyword or the default bid of the ad group in % or by an absolute amount in the local currency.
Adjusting the default bids was especially helpful in the past (before 2019) for old automated campaigns, as this was the only way to manage bids.
In the lower section "Keyword management settings", you now have the option to specify exactly how targets should be moved. You can also determine whether the target is shifted positively or negatively and whether a bid change takes place. Rows can be added or removed as desired.
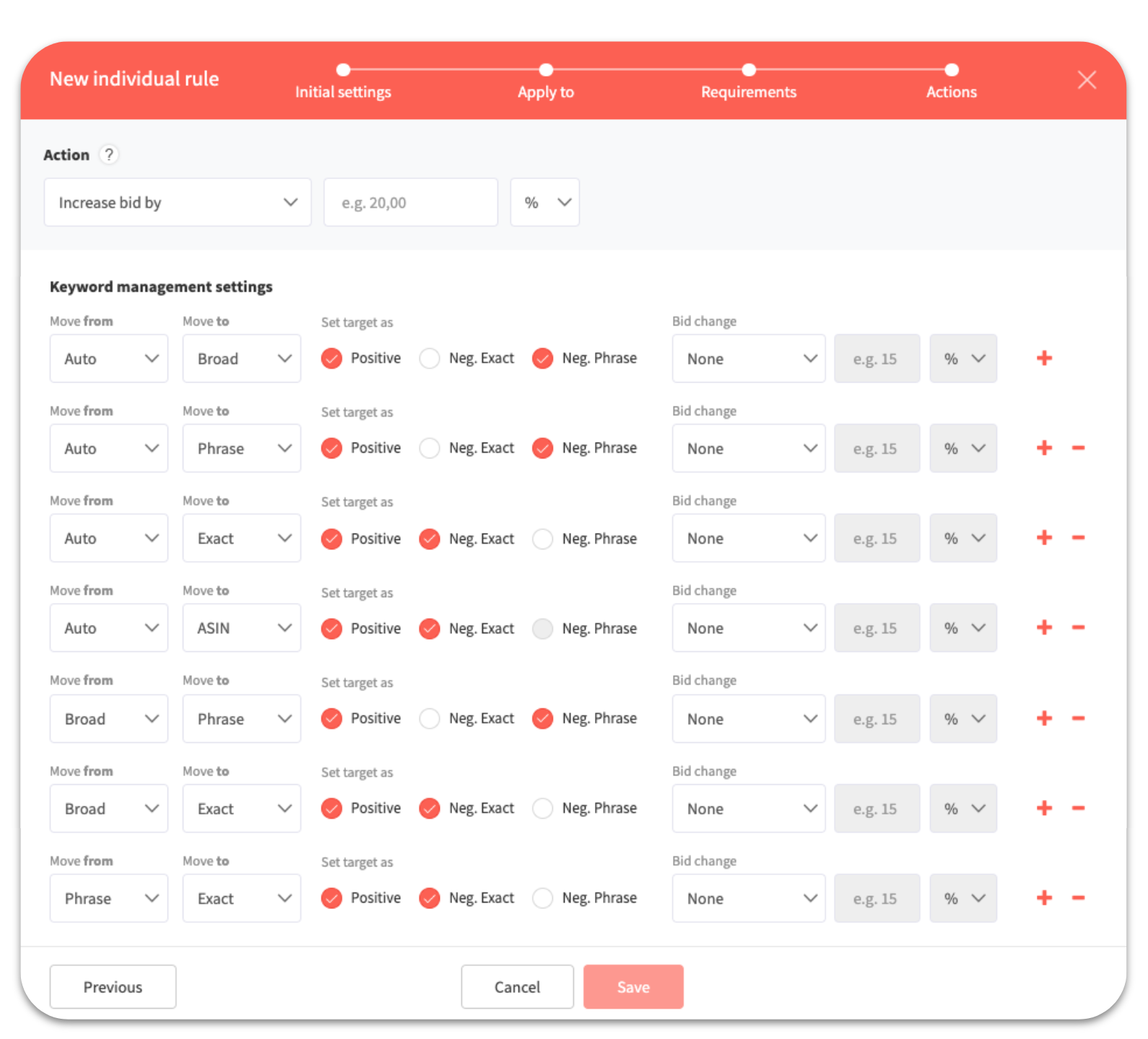
Note: The shown default settings are our recommendations for the keyword management.
For example, the first row triggers the creation of a search term from the Auto campaign as a positive Broad in the Broad campaign. Additionally the corresponding negative Exact and negative Phrase keywords are created in the Auto campaign.
Now complete the creation of the automation by clicking on "Save".
Note: Depending on the purpose selected in the Basic Settings, a part of the previous screenshot may be hidden.
Caution: All settings should be selected very carefully. The system executes the actions reliably without checking them for meaning. Always add impressions, clicks or elapsed days as conditions. Please contact us for specific questions and to check your individual rules!
How are individual rules prioritized?
After saving, an individual rule appears in the overview of "Automation & Rules" and can be prioritised by moving them up or down via drag and drop.
Note: If a keyword is changed by several rules, we will only apply the rule with the highest priority. The priority is determined by the order of the rules - the rule at the top has the highest priority.
Where can I see whether the rule was applied and what changes were made?
All rules are checked daily and the adjustments are made after midnight. Like the adjustments triggered by the automation, the adjustments can be tracked in the rules log below the overview of individual rules on the "Automation & Rules" page. By clicking on "Details", the bid and structure adjustments of the individual rules can be retraced.