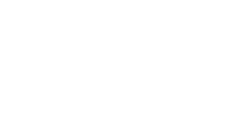Wofür kann man die Scheduling Funktion nutzen und wie kann ich einen neuen Schedule in BidX erstellen?
In gewissen Fällen kann es Sinn ergeben Kampagnen oder auch Produkte (= Product Ads) temporär oder saisonal anzupassen. Beispiele hierfür sind unter Anderem spezielle (einmalige) Verkaufsevents wie der Prime Day oder auch simple saisonale Faktoren, wie Sommer- oder Wintermonate. Die Scheduling Funktion in BidX kann Sie dabei unterstützen, diese Anpassungen zu automatisieren.
Case Study: Senken Sie mit Dayparting Ihren ACOS um 16%!
Dieser Artikel ist in drei Bereiche eingeteilt
- Wie kann ein neuer Schedule in BidX erstellt werden?
- Welche Basiseinstellungen kann ich für einen Schedule vornehmen?
- Die verschiedenen Basistypen genauer erklärt
3.1 Wochentag und Tageszeit
3.2 Individuelles Zeitintervall
3.3 Performance
1. Wie kann ein neuer Schedule in BidX erstellt werden?
Die neue Scheduling Funktion ist im Bereich Management zu finden:
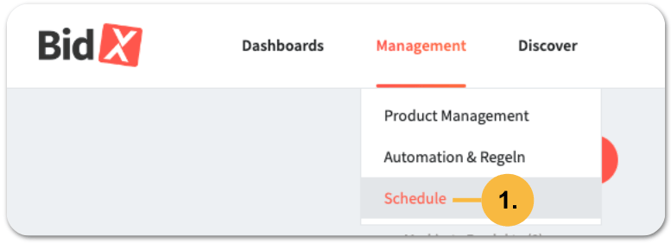
Um nun einen neuen Schedule zu erstellen, können Sie auf die Schaltfläche + Neuen Schedule hinzufügen klicken:
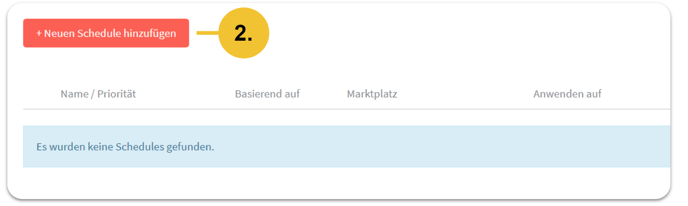
2. Welche Basiseinstellungen kann ich für einen Schedule vornehmen?
1. Ziele
Ein neuer Schedule kann auf zwei verschiedene Ziele angewendet werden:
- Kampagnen
- Produkte
Je nach Auswahl wird somit entweder eine Kampagne angepasst, oder die Produkte (= Product Ads) innerhalb der Anzeigengruppen.
2. Aktionstyp
Darauf aufbauend kann dann einer der folgenden Aktionstypen festgelegt werden:
- Statusänderung
- Boost (Weitere Informationen zur Boost Funktion hier)
Produkte können pausiert oder aktiviert werden (Statusänderung). Bei Kampagnen können Sie zusätzlich auswählen, ob das tägliche Budget oder Gebote oder Budget und Gebote angepasst (Boost) werden sollen.
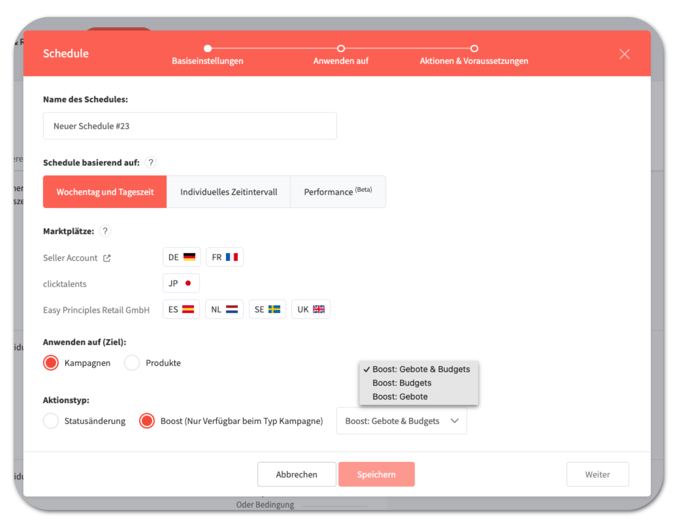
Note: Jedes Mal, wenn auf eine Kampagne ein Boost angewendet wird – sei es über einen Schedule oder manuell – werden Gebotsanpassungen durchgeführt. Bitte beachten Sie dies, da die BidX Automation Ausrichtungen basierend auf den Daten seit der letzten Gebotsanpassung optimiert.
3. Basistyp
Im letzten Schritt kann dann ein Basistyp gewählt werden
- Wochentag und Tageszeit
- Individuelles Zeitintervall
- Performance
Note: Die angegebenen Zeiten beziehen sich immer auf die Zeitzone des Marktplatzes, auf die der Schedule angewandt wird.
3. Die verschiedenen Basistypen genauer erklärt
Die Aktionen bzw. Voraussetzungen unterscheiden sich je nach gewähltem Basistyp.
1. Wochentag und Tageszeit
Mit diesem Basistyp hat man Einsicht auf eine Heatmap, wie hoch die relativen Umsätze in jeweils vier Zeitfenstern an den entsprechenden Wochentagen ausfallen. Auf Basis dieser Daten kann man nun eine geplante Statusänderung oder einen Boost einstellen.
Beispiel für eine Heatmap:
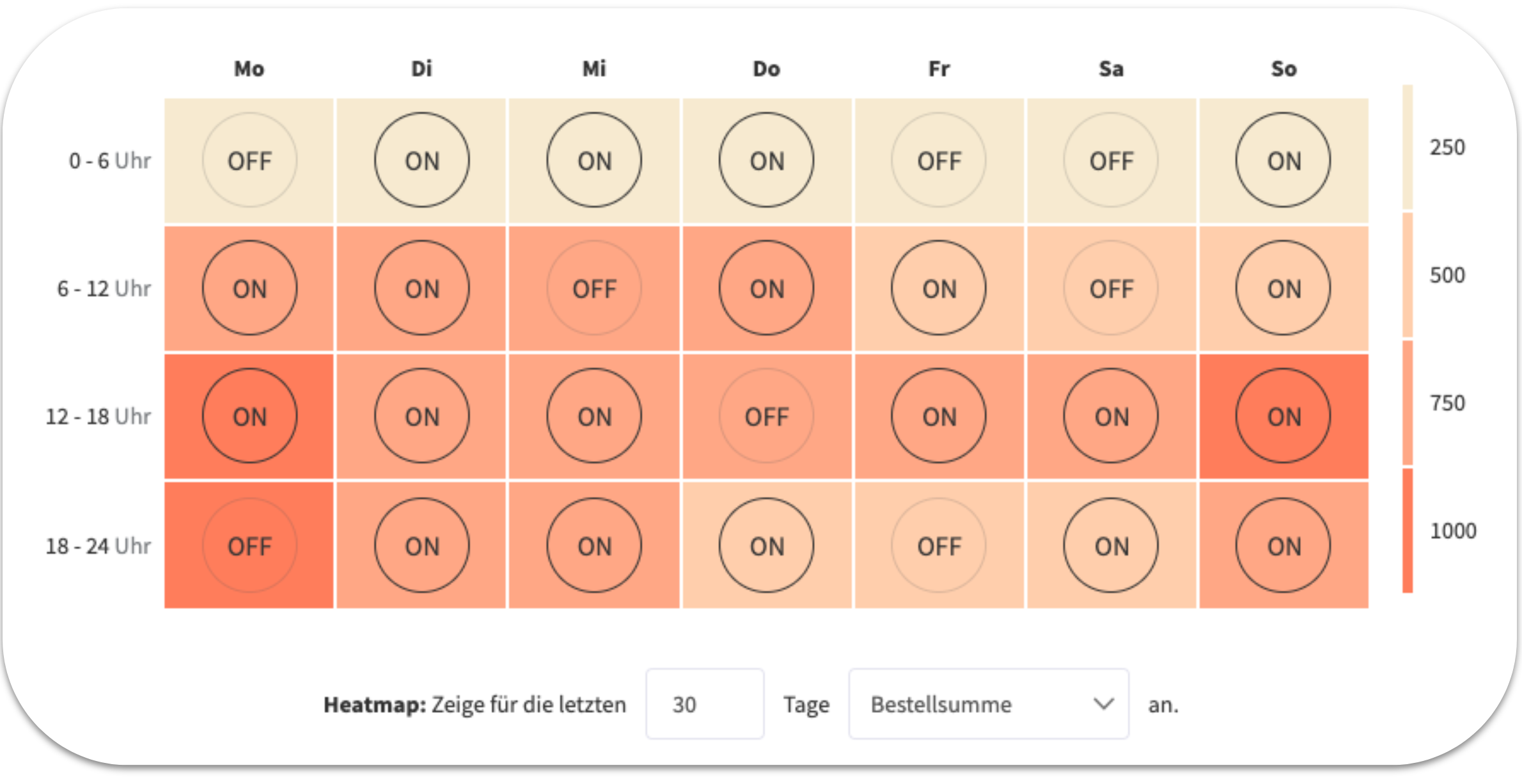
Achtung: Die Heatmap kann aktuell nur für Seller Accounts bei verbundener Selling Partner API angezeigt werden. Auch ohne Vorhandensein der Heatmap, kann ein Schedule nach Wochentag und Tageszeit erstellt werden.
Beispiel: Sonntags und montags zwischen 18 und 0 Uhr zeichnen sich bei der Musterfirma GmbH relativ hohe Verkäufe ab. Um diesen Effekt noch zu unterstützen und somit die Verkäufe zu skalieren, bietet es sich an, einen Boost auf die Budgets und Gebote der Kampagnen einzustellen.
Samstags zwischen 6 und 12 Uhr, sowie zwischen 12 und 18 Uhr sind die Umsätze dagegen relativ niedrig, weswegen sich ein negativer Boost empfehlen würde, um an dieser Stelle auch die Werbeausgaben zu reduzieren.
2. Individuelles Zeitintervall
Mit diesem Basistyp kann man Anpassungen bei Produkten bzw. Kampagnen auf Basis eines zeitlichen Intervalls automatisieren. So lässt sich eine Kampagne bspw. geplant einmalig boosten oder regelmäßig freitags und samstags pausieren. Ebenfalls können sich Schedules monatlich oder jährlich wiederholen.
Beispiel: Der Bestseller der Musterfirma GmbH sind Übergangsjacken. Es ist bekannt, dass die Nachfrage besonders im Frühjahr, sowie im Herbst hoch ist. Es bietet sich an dieser Stelle an, die Kampagnen mit einem Schedule zu aktivieren. Darüber hinaus kann mit einem weiteren Schedule ein Boost für die Kampagnen eingestellt werden, um die Produkte am Anfang bestmöglich zu bewerben und damit später organisch in eine gute Position zu bringen.
3. Performance
Wenn Sie am Anfang den Basistyp Performance wählen, können Sie im Folgenden zwischen drei Performance-KPIs wählen, auf deren Basis Anpassungen an den gewählten Kampagnen vorgenommen werden sollen:
- Auf Basis des Bestseller-Rangs (BSR) des Produktes
- Auf Basis des Lagerbestands des Produktes
- Auf Basis der Position in den Suchergebnissen (Share of Voice) des Produktes
3.1 Bestseller-Rang (BSR)
Wenn Sie am Anfang den Basistyp Performance wählen und dann Bestseller-Rang (BSR), können Sie Kampagnen eines Produktes über den Bestseller-Rang (BSR) des Produktes boosten oder deren Status ändern lassen, je nachdem welchen Aktionstyp sie wählen. Wählen Sie diese Performance-KPI, können sie im folgenden wählen, ob der Bestseller-Rang in der Hauptkategorie oder in der Unterkategorie betrachtet werden soll.
Als nächstes können Sie im zweiten Fenster zuerst die ASIN des Produktes eingeben, auf welches Sie den Schedule anwenden wollen. Hier können Sie dann auch die Kampagnen auswählen.
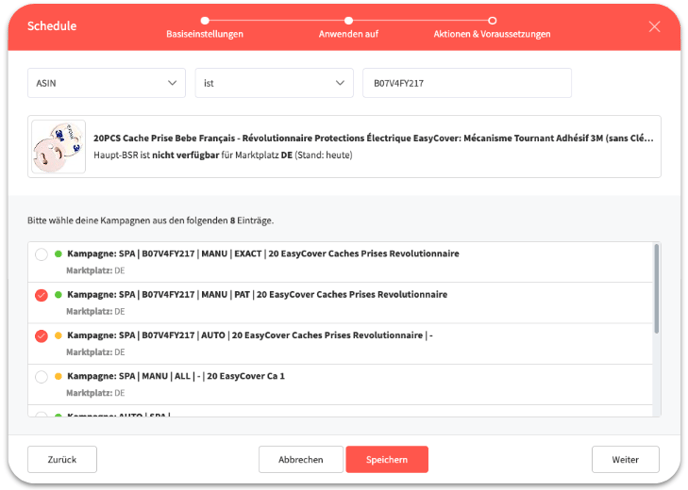
Haben Sie die Kampagnen gewählt und weiter geklickt, können Sie nun die Aktionen & Vorraussetzungen vornehmen. Sie sehen nun eine Achse, auf welcher links der beste Bestseller-Rang (1) und rechts der schlechteste (MAX) befindet.
Sie können nun Steps einrichten. Unterhalb der Achse können Sie die Grenzen der Steps festlegen. Sie können hier Beispielsweise zwei Grenzen beim Bestseller-Rang 200 und 5000 einstellen. Danach können Sie oberhalb der Achse Aktionen für diese Steps wählen, in diesem Beispiel also jeweils eine Aktion für Bestseller-Rang 1 bis 200, 200 bis 5000 und 5000 und höher. Je nachdem ob Sie vorher Statusänderung oder Boost gewählt haben, können Sie hier einen Boost auswählen oder die Aktionen Pausieren, Behalten oder Aktivieren.
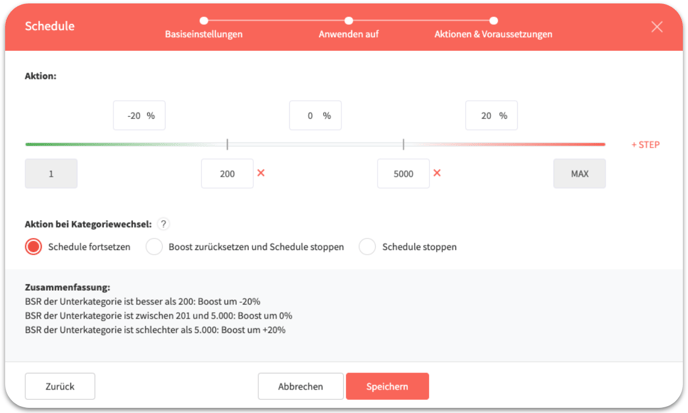
Unten im Bereich Zusammenfassung sehen Sie die Aktionen und Vorraussetzungen dann nochmal aufgeführt. Über den Button "+STEP" rechts können Sie weitere Steps hinzufügen. Indem Sie nun auf Speichern klicken erstellen Sie den Schedule.
Außerdem können Sie im Bereich Aktion bei Kategoriewechsel wählen, was passieren soll, wenn die Kategorie des Produktes durch manuellen Eingriff oder durch Amazon geändert wird. Dabei haben Sie die Auswahlmöglichkeiten, dass der Schedule ohne Änderung fortgesetzt wird (Schedule fortsetzen), der Schedule deaktiviert wird und alle veränderten Werte auf die vorherigen Ausgangswerte zurückgesetzt werden (Boost zurücksetzen und Schedule stoppen) oder dass der Schedule mit den aktuell möglicherweise veränderten Werten gestoppt wird (Schedule stoppen).
Note: Ein Produkt muss mindestens einmal auf dem jeweiligen Marktplatz verkauft worden sein, damit es einen Bestseller-Rang erhält.
3.2 Lagerbestand
Achtung: Um den Basistyp Performance mit der Performance-KPI Lagerbestand zu nutzen, muss die Selling Partner API oder die Ventory One Schnittstelle verbunden sein.
Wählen Sie am Anfang den Basistyp Performance und dann Lagerbestand. Nun können Sie zwischen zwei verschiedenen Optionen wählen. Bei der ersten Option Aktueller Lagerbestand betrachtet der Schedule immer den aktuellen Lagerbestand des Produktes. Bei der weiteren Option Geschätzte Tage auf Lager betrachtet der Schedule die errechnete geschätzte Anzahl an Tagen, welche das Produkt noch auf Lager sein wird. Je nachdem welchen Aktionstyp Sie dann wählen, können Sie die Kampagnen des Produktes boosten oder deren Status ändern lassen.
Als nächstes können Sie im zweiten Fenster zuerst die ASIN des Produktes eingeben, auf welches Sie den Schedule anwenden wollen. Hier können Sie dann auch die Kampagnen auswählen.
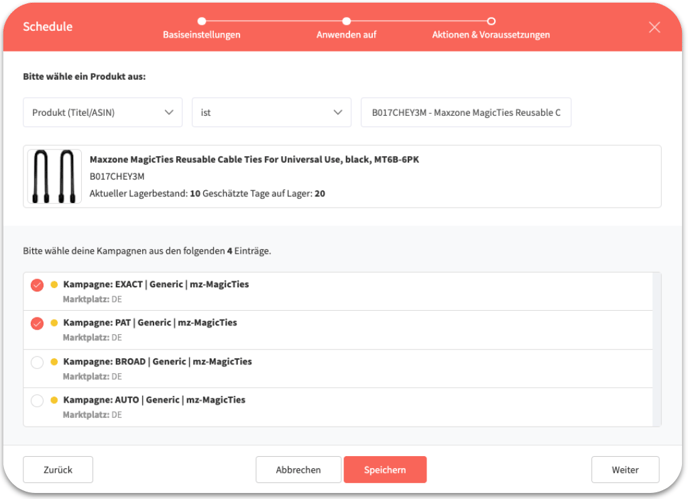
Haben Sie die Kampagnen gewählt und weiter geklickt, können Sie nun die Aktionen & Vorraussetzungen einstellen. Sie sehen nun eine Achse, auf welcher links der niedrigste Lagerbestand bzw. die niedrigsten geschätzten Tage (0) sind und rechts der bzw. die höchsten (MAX).
Sie können nun Steps einrichten. Unterhalb der Achse können Sie die Grenzen der Steps festlegen. Sie können hier beispielsweise zwei Grenzen beim Lagerbestand bzw. den geschätzten Tagen auf Lager bei 3 und 100 einstellen. Danach können Sie oberhalb der Achse Aktionen für diese Steps wählen, in diesem Beispiel also jeweils eine Aktion für Lagerbestand/ Geschätzte Tage auf Lager 0 bis 3, 3 bis 100 und 100 und höher. Je nachdem ob Sie vorher Statusänderung oder Boost gewählt haben, können Sie hier einen Boost auswählen oder die Aktionen Pausieren, Behalten oder Aktivieren.
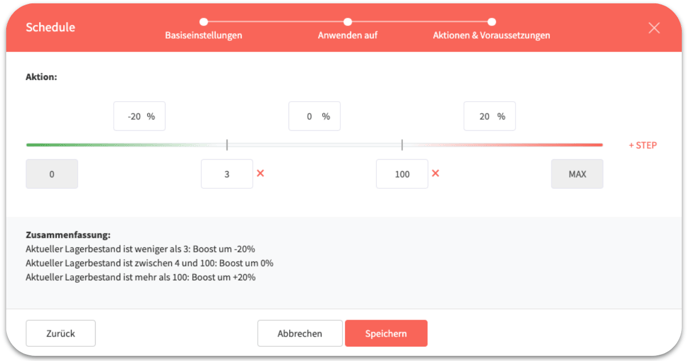
Unten im Bereich Zusammenfassung sehen Sie die Aktionen und Vorraussetzungen dann nochmal aufgeführt. Über den Button "+STEP" rechts können Sie weitere Steps hinzufügen. Indem Sie nun auf Speichern klicken erstellen Sie den Schedule.
3.3 Share of Voice (SOV)
Wählen Sie am Anfang den Basistyp Performance und dann Position in Suchergebnissen (Share of Voice). Nun können Sie zwischen zwei verschiedenen Optionen wählen. Bei der ersten Option Organische Position betrachtet der Schedule die Positionierung des Produkts für die Keywords auf Basis aller nicht bezahlten Positionen. Bei der anderen Option Bezahlte Position betrachtet der Schedule die Positionierung des Produkts für die Keywords auf Basis aller bezahlten Positionen. Nachdem Sie organisch oder bezahlt gewählt haben, können Sie die Keyword-Liste wählen, welcher der Schedule betrachten soll. Je nachdem welchen Aktionstyp Sie dann wählen, können Sie die Kampagnen des Produktes aktivieren oder deaktivieren lassen, oder die Keywords der Liste boosten lassen.
Als nächstes können Sie im zweiten Fenster zuerst die ASIN des Produktes eingeben, auf welches Sie den Schedule anwenden wollen. Hier können Sie dann auch die Kampagnen auswählen.

Beim Produkt finden Sie die Schaltfläche Keyword Ranks, mit welchem Sie genauer die organischen und bezahlten Positionen der einzelnen Keywords für dieses Produkt nachvollziehen können.
 Haben Sie die Kampagnen gewählt und weiter geklickt, können Sie nun die Aktionen & Vorraussetzungen einstellen. Sie sehen nun eine Achse, auf welcher links die beste Position (1) und rechts die schlechteste (MAX) ist.
Haben Sie die Kampagnen gewählt und weiter geklickt, können Sie nun die Aktionen & Vorraussetzungen einstellen. Sie sehen nun eine Achse, auf welcher links die beste Position (1) und rechts die schlechteste (MAX) ist.
Sie können nun Steps einrichten. Unterhalb der Achse können Sie die Grenzen der Steps festlegen. Sie können hier beispielsweise zwei Grenzen beider Position 5 und 50 einstellen. Danach können Sie oberhalb der Achse Aktionen für diese Steps wählen, in diesem Beispiel also jeweils eine Aktion für Position 1 bis 5, 5 bis 50 und 50 und höher. Je nachdem ob Sie vorher Statusänderung oder Boost gewählt haben, können Sie hier einen Boost auswählen oder die Aktionen Pausieren, Behalten oder Aktivieren.
 Unten im Bereich Zusammenfassung sehen Sie die Aktionen und Vorraussetzungen dann nochmal aufgeführt. Über den Button "+STEP" rechts können Sie weitere Steps hinzufügen. Indem Sie nun auf Speichern klicken erstellen Sie den Schedule.
Unten im Bereich Zusammenfassung sehen Sie die Aktionen und Vorraussetzungen dann nochmal aufgeführt. Über den Button "+STEP" rechts können Sie weitere Steps hinzufügen. Indem Sie nun auf Speichern klicken erstellen Sie den Schedule.