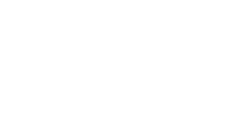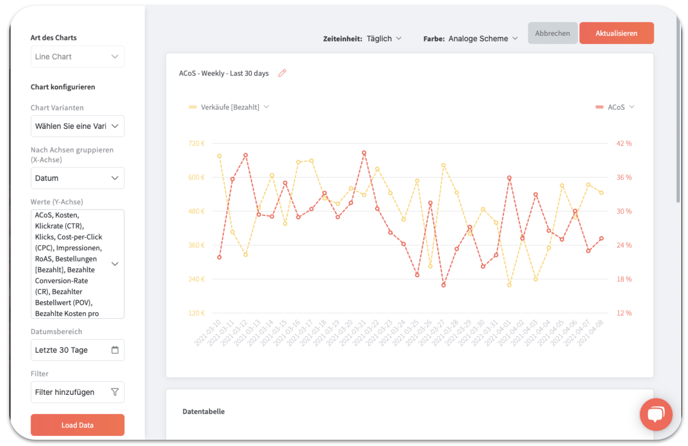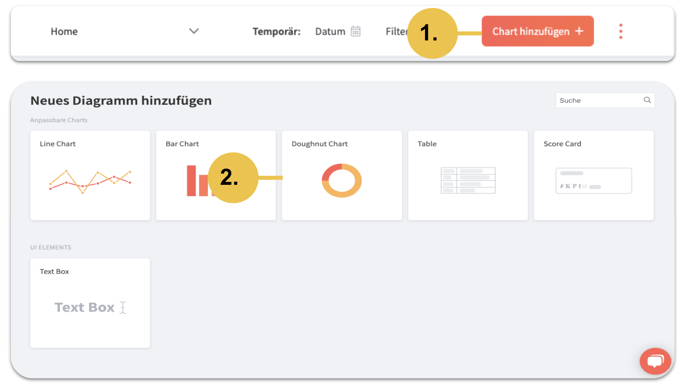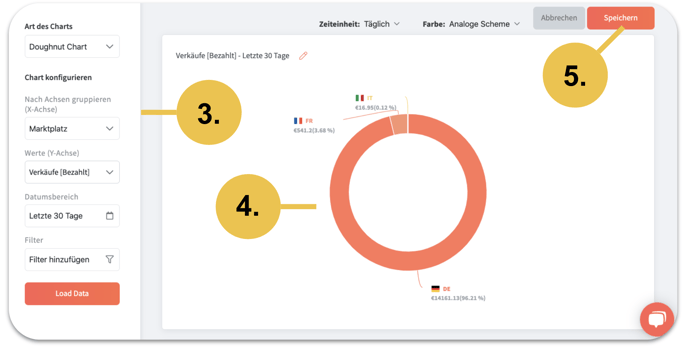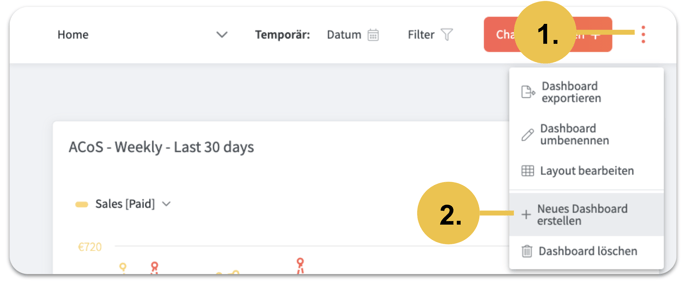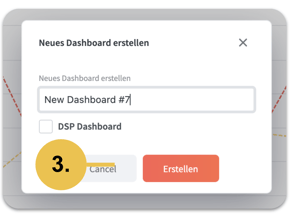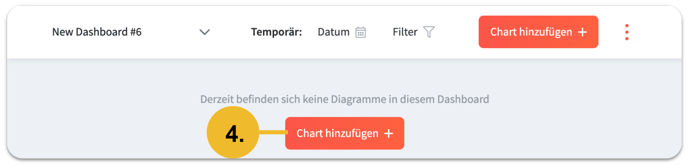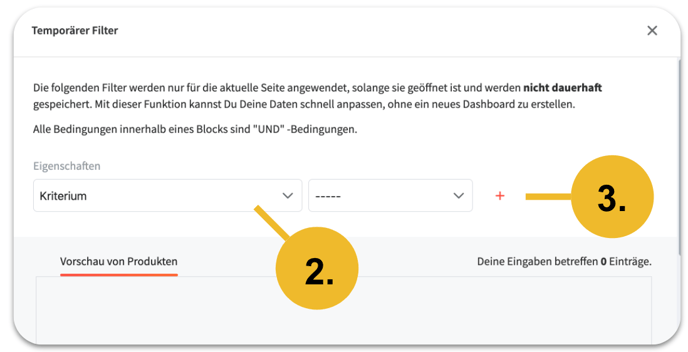Kennzahlen sind besonders wichtig, um gut informierte Entscheidungen zu treffen. Und genau an dieser Stelle haben wir die Lösung: Unser Dashboard als Erfolgsgeheimnis intelligenter Kennzahlen.
Unser neues Dashboard können Sie zugeschnitten nach Ihren individuellen Bedürfnissen anpassen. Dabei entscheiden Sie, wie und welche Daten in Ihrem Dashboard angezeigt werden.
Welche Vorteile hat das BidX-Dashboard?
- Von unseren Best Practices profitieren
Bewährte Dashboards nutzen und Ihre Amazon Werbung optimieren. -
Keine Zeit mehr verschwenden
Individuelles Dashboard per Drag & Drop ohne manuellen Aufwand erstellen. - Klare Botschaften übermitteln
Ihre Botschaft klar und einfach durch clevere Portfolio-Clusterung in den Charts vermitteln. - Entscheidungen einfach treffen
Alle relevanten KPIs auswählen, analysieren und Entscheidungen besser und einfacher treffen. - Einfaches exportieren eigener Dashboards
Gestalten Sie ihre Reports durch unsere interaktiven Exporte
Wie kann ich im ersten Schritt vorgehen?
Wir haben für Sie das Standard-Dashboard "Home" mit den wichtigsten Kennzahlen (Best Practice) eingerichtet. Allerdings können Sie jederzeit Ihr Dashboard zugeschnitten nach Ihren Bedürfnissen mit wenigen Klicks anpassen und in Ihrem Corporate Design exportieren. Wie es funktioniert, erfahren Sie hier!
Hinweis: Standardgemäß werden die Daten der letzten 30 Tagen angezeigt.
Wie kann ich das Dashboard nach meinen Anforderungen anpassen?
Alle Kennzahlen in Form von Diagrammen/ Charts und Tabellen können Sie individuell gestalten sowohl inhaltlich als auch grafisch. Dabei können Sie entweder ein bestehendes Dashboard individuell anpassen oder ein neues Dashboard genau nach Ihren Anforderungen erstellen.
Ich möchte die Kennzahlen in bestehenden Charts oder Tabellen im Dashboard anpassen:
Klicken Sie auf der bestehenden Kennzahl (Chart oder Tabelle) oben rechts auf "Aktionen". Dabei haben Sie die Möglichkeit das Chart oder die Tabelle umzubenennen, zu löschen oder zu ändern. Damit "Aktionen" erscheint müssen Sie die Maus über das anzupassende Chart bewegen.
Für eine Änderungen wählen Sie bitte "Chart konfigurieren" aus. So können Sie einfach im Dropdown Menü die Kennzahl nach Ihren individuellen Wünschen anpassen (siehe links vom Chart).
Hinweis: Hier haben Sie auch die Möglichkeit die Art des Charts zu ändern sowie einen Zeitraum als Standard festzulegen. Falls Sie einen bestimmten Markt oder eine bestimmte ASIN lediglich betrachten wollen, können Sie gerne einen Filter setzen.
Ich möchte ein bestehendes Dashboard um weitere Kennzahlen ergänzen:
Nur mit wenigen Klicks können Sie Ihr bereits bestehende Dashboard um weitere Charts oder Tabellen erweitern. Klicken Sie bitte in Ihrem Dashboard oben rechts auf "Charts hinzufügen". Wählen Sie zunächst die Art des Charts aus und konfigurieren Sie Ihre Kennzahl genau nach Ihren Bedürfnissen.
Hinweis: Mit einer Text Box können Sie individuelle Überschriften zusätzlich zu den Charts/ Tabellen-Titeln festlegen und entsprechend platzieren.
Prüfen Sie direkt in der Vorschau Ihre Daten und passen Sie ggf. Ihre Auswahl an. Speichern Sie das von Ihnen erstellte Chart. Geschafft!
Ich möchte ein neues Dashboard erstellen:
Sie möchten ein individuelles Dashboard komplett mit Ihren Charts und Tabellen erstellen? Kein Problem! Die Erstellung eines Dashboard kostet Sie ebenso nur wenige Klicks. Bitte oben rechts auf das Dropdown Menü klicken, um ein neues Dashboard zu erstellen.
Anschließend benennen Sie Ihr Dashboard wie gewünscht.
Erstellen Sie nun Ihre individuellen Charts und positionieren Sie diese per Drag & Drop. Ready!
Das Beste daran: Sie können mehrere Dashboard erstellen und jederzeit oben links im Dropdown Menü die Ansicht mit einem Klick wechseln.
Insbesondere, wenn Sie Produkte aus unterschiedlichen Kategorien verkaufen, können Sie deutlich einfacher und schneller Ihre Daten auf einen Blick sichten sowie bessere Entscheidungen treffen.
Sie wollen nachträglich das Dashboard umbenennen? Kein Problem! Klicken Sie einfach auf das Dropdown Menü oben rechts, um das Dashboard umzubenennen.
Ihnen gefällt die Darstellung noch nicht und wollen die Charts nachträglich anders positionieren? Das Layout im Dashboard können Sie jederzeit ändern. Im Dropdown Menü oben rechts "Layout bearbeiten" anklicken und Chart per Drag & Drop verschieben.
Falls Sie das neue Dashboard nicht mehr benötigen, können Sie es auch jederzeit löschen.
Wie kann ich die Daten filtern ohne mein Dashboard zu ändern?
Setzen Sie einfach einen Filter, um Ihre Kennzahlen für einen bestimmten Zeitraum zu betrachten - ohne die Standardeinstellung in den Kennzahlen zu ändern.
Neben dem Zeitraumfilter haben Sie die Möglichkeit weitere Filter zusetzen. Dazu bitte auf "Filter" klicken und Ihre persönliche Kriterien eingeben. Außerdem können Sie nach mehreren unterschiedlichen Kriterien filtern. Dazu nur das "+"-Zeichen anklicken und weiteres Kriterium auswählen.
Hinweis: In der Vorschau können Sie im Vorfeld prüfen, ob für Ihr Filter Daten verfügbar sind.